How to Migrate Your Website to Hostinger in 2025
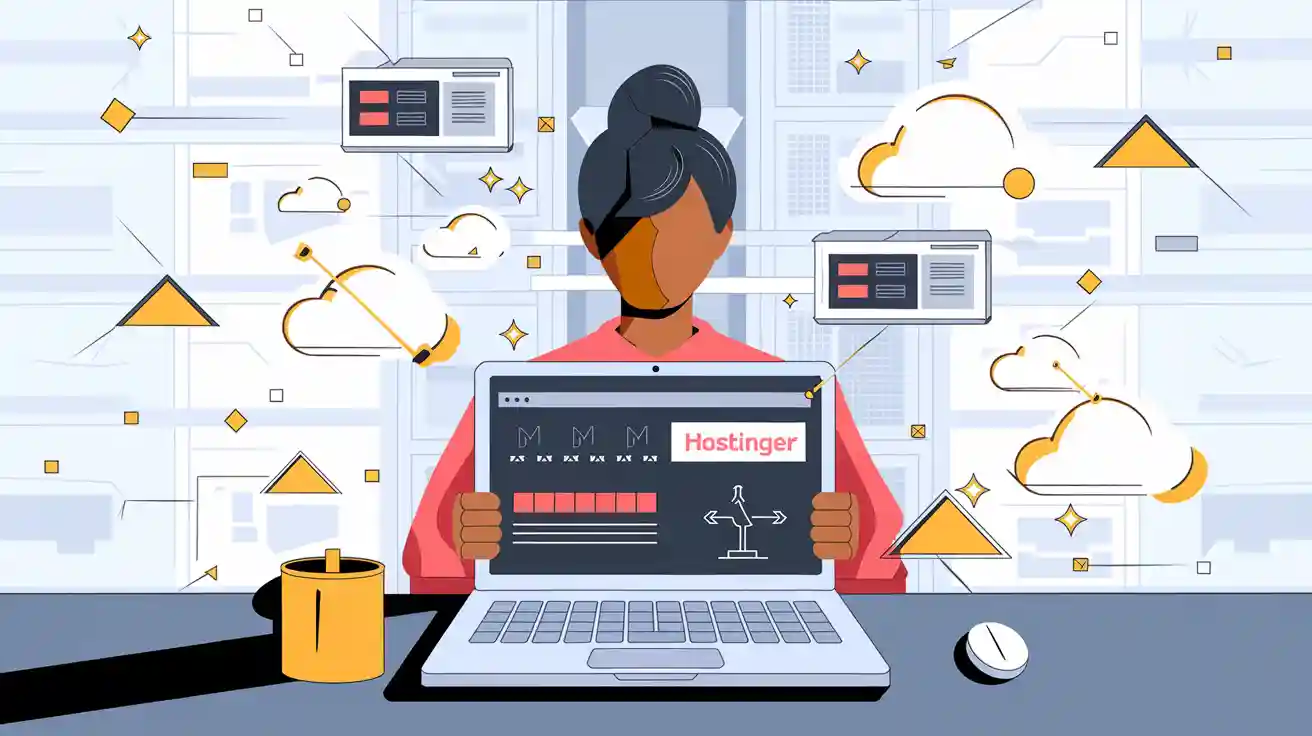
Migrating to Hostinger can enhance your website's performance, making it faster, more secure, and equipped with better features. With the option to hostinger migrate website, you can choose between automatic or manual methods. The automatic migration process is fast, minimizes errors, and ensures your data remains secure. On the other hand, manual migration gives you full control over the process. Either way, Hostinger makes it simple to hostinger migrate website with minimal downtime.
Key Takeaways
Pick the best Hostinger plan for your website's needs. Think about hosting type, speed, security, and support options.
Save backups of your website files and databases first. Store copies in different places to keep them safe.
Try Hostinger's migration tool for an easy transfer. Check the dashboard to see updates during the process.
Preparing to Migrate a Website to Hostinger
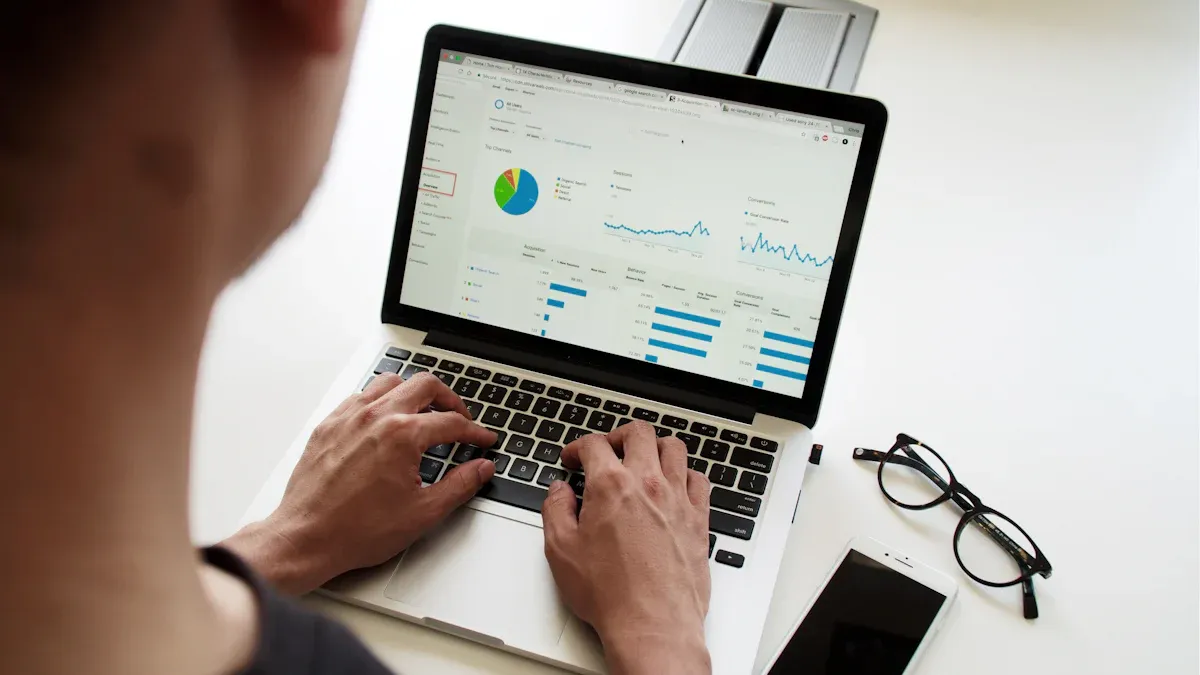
Picking the Best Hostinger Hosting Plan
The first step to migrate your website is choosing the right plan. Your site’s speed and reliability depend on this choice. If the plan doesn’t fit your site’s needs, it may load slowly or go offline.
Here’s how to pick the best Hostinger hosting plan:
Type of hosting: Choose Shared, VPS, Cloud, or WordPress Hosting. Shared Hosting is good for small sites. VPS or Cloud Hosting is better for big, busy websites.
Performance metrics: Pick plans with fast speeds and high uptime. Hostinger guarantees 99.9% uptime to keep your site online.
Security features: Look for SSL certificates, backups, and malware protection. These keep your site safe from hackers.
Customer support: Hostinger offers 24/7 help. This is useful if you face problems during or after migration.
Resource limits: Check CPU, RAM, storage, and bandwidth. These affect how well your site runs as it grows.
Choosing the right plan ensures your site works smoothly. If unsure, ask Hostinger’s team for advice.
Backing Up Your Website Files and Databases
Before migrating, make a backup of your site. This is like a safety plan. If something goes wrong, you can restore your site.
Follow these tips to back up your website:
Keep three copies: This ensures you can recover your site if one fails.
Use two storage types: Save one copy on your computer and another in the cloud. This protects against hardware issues.
Store one off-site: Keep a copy in a different location. This protects against disasters like fires.
Hostinger’s control panel makes backups easy. Download your files and databases, then store them safely. Label them clearly so you can find them later.
Checking If You Qualify for Hostinger’s Free Migration Service
Hostinger offers free migration for some websites. But not all sites qualify. Before requesting migration, check if your site meets the rules.
Here’s what to know:
Most hosting plans, like Shared, Cloud, and WordPress Hosting, include free migration.
Your current host must use cPanel or a similar tool. This lets Hostinger access your files.
The service covers one site per account. If you have more sites, you may need to migrate them yourself or pay for extra migrations.
If your site qualifies, Hostinger’s team will handle the migration. They’ll move your files and settings to their servers, ensuring everything works.
Changing Your Domain’s DNS Settings
After setting up your site on Hostinger, update your domain’s DNS settings. This links your domain to Hostinger’s servers so visitors can see your site.
Here’s how to do it:
Log in to your domain registrar (e.g., GoDaddy, Namecheap).
Go to the DNS or nameserver section.
Replace the current nameservers with Hostinger’s nameservers. Find these in your Hostinger account.
Save the changes and wait for the DNS to update. This can take up to 24 hours but is often faster.
Pro Tip: Don’t change your site while waiting for the DNS update. This prevents data loss during the switch.
Once the DNS updates, your domain will point to Hostinger. Your site will then be live on their servers.
Automated Migration with Hostinger
Moving your website to Hostinger is simple and quick. Their automated migration process saves you time and effort. Follow these steps for a smooth move.
Submitting a Migration Request
Start by sending a migration request. Hostinger’s control panel makes this easy. Here’s how:
Log in to your Hostinger account.
Go to the "Website Migration" section.
Fill out the form with your hosting details.
Submit the request.
After you submit, Hostinger’s team will handle the rest. They’ll securely transfer your data without hassle. This works well for WordPress or cPanel websites.
Pro Tip: Check your form details before submitting. Correct info avoids delays.
Monitoring the Migration Progress
Once your request is sent, you can track its progress. Hostinger’s dashboard shows real-time updates, so you’ll know what’s happening.
Here are some tools Hostinger uses during migration:
Feature | What It Does |
|---|---|
Finds and maps your network setup visually. | |
Real-time network monitoring | Tracks response times and bandwidth with instant alerts. |
Application performance monitoring | Checks how apps and databases perform during migration. |
Network security | Detects malware, intrusions, and vulnerabilities. |
Reporting and analytics | Creates reports to analyze performance data. |
These tools help keep your migration smooth and problem-free. You can also use heatmaps and surveys to check your site’s performance after migration.
Note: If there are delays or errors, contact Hostinger’s 24/7 support team for help.
Verifying the Migration Completion
When the migration is done, check everything to ensure it worked. Use this checklist to confirm success:
Compare files and databases between your old host and Hostinger.
Test your site’s features like forms and navigation.
Run user tests to see if the site meets your needs.
Use tools to check that all data matches between servers.
Test workflows like placing orders or submitting forms.
Double-check data accuracy on both servers.
Watch your site for issues in the first 1-2 days.
Pro Tip: Test your site on different devices and browsers. This ensures all visitors have a good experience.
By following these steps, you can move your site to Hostinger easily. The automated process handles the hard work, so you can focus on improving your site.
Manual Steps to Migrate a Website to Hostinger
Saving Files and Databases from Your Current Host
To move your site manually, first save your files and databases. This ensures you have everything needed for Hostinger.
Steps to follow:
Use your host’s file manager or an FTP tool to download all files. This includes images, code, and other important data.
Export your database using tools like phpMyAdmin. The database stores your site’s content and settings.
Pro Tip: Keep these files in a labeled folder on your computer. This helps you stay organized during the upload.
Uploading Files to Hostinger with File Manager or FTP
After saving your files, upload them to Hostinger. You can use the File Manager in Hostinger’s control panel or an FTP tool.
The File Manager is simple but has limits on file size.
FTP tools, like FileZilla, work better for large files and multiple uploads.
Pick the method that fits your needs. For big websites, FTP tools are more efficient.
Adding Databases Using phpMyAdmin
Once files are uploaded, import your database into Hostinger. Use phpMyAdmin, available in Hostinger’s control panel.
Keep these tips in mind:
Large databases may cause timeouts. To avoid this, compress them in GZIP format.
Fix any auto-increment or primary key issues before importing.
If you face problems, Hostinger’s support team is ready to help anytime.
Editing Configuration Files
Now, update your configuration files so your site works on Hostinger. Edit files like wp-config.php (for WordPress) or other CMS-specific files.
Change the database name, username, and password to match Hostinger’s details. Save the changes and test your site locally to ensure it’s working.
Linking Your Domain to Hostinger’s Servers
The last step is to connect your domain to Hostinger. Update your domain’s DNS settings by replacing the current nameservers with Hostinger’s nameservers. You’ll find these in your Hostinger account.
It may take up to 24 hours for the changes to take effect. During this time, avoid making changes to your site to prevent issues.
Reminder: After the DNS update, test your site to ensure everything works properly.
By following these steps, you can manually move your site using cPanel or other tools. This process takes care but gives you full control. Hostinger’s support team is always there if you need help.
How to Move Your WordPress or cPanel Website
Steps to Move a WordPress Site to Hostinger
Moving a WordPress site to Hostinger is easy if done right. Follow these steps:
Add your source domain name and WordPress login info in Hostinger’s migration tool. Wait to change your domain’s DNS settings until the move is finished.
Check the migration summary to ensure all details are correct. If everything looks good, submit your request.
After the move, use Hostinger’s SkipDNS tool and your hosting plan’s IP address to confirm everything works.
Only point your domain to Hostinger after confirming the move is successful. This avoids problems for your visitors.
By following these steps, you can move your WordPress site easily and avoid mistakes.
Using Hostinger’s WordPress Migration Tool
Hostinger’s WordPress Migration Tool makes moving your site faster and simpler. Here’s why it’s better than doing it manually:
You can send a migration request directly through the tool.
Hostinger’s expert team handles the process, ensuring everything is done correctly.
It saves time and reduces mistakes compared to manual methods.
This tool is perfect if you want to move your WordPress site without doing all the work yourself.
Moving a cPanel Website to Hostinger
If your current host uses cPanel, moving your site to Hostinger is simple. Hostinger handles over 600 migration requests daily, most of which are WordPress sites. For cPanel websites, the process may take longer—up to 20 hours for complex setups.
The best part? Hostinger keeps your website, email, and domain services running during the move. This means no lost sales or missed messages while transferring your site.
Moving Email Accounts to Hostinger
Don’t forget to move your email accounts when transferring your website. Follow these tips for a smooth email transition:
Tip 💡 | What to Do 📝 |
|---|---|
Write clear emails and limit links to avoid spam issues. | |
Keep a Good Sender Reputation 👤 | Send quality emails often and clean up your email list. |
Verify Your Domain 🔒 | Use SPF and DKIM to confirm your emails are real and improve delivery. |
Watch Bounce Rates 👁 | Remove bad emails from your list to lower bounce rates. |
By using these tips, your email accounts will work well after the move.
Moving your website to Hostinger is simple. Follow the steps above, whether you pick automatic or manual migration. Always check your site before making it live to ensure it works well. Use metrics to see how successful your migration is.
Metric | What It Shows |
|---|---|
Time to Interact (TTI) | How fast your site is ready for users to use. |
Bounce Rate | The percentage of visitors who leave without clicking anything, often due to slow loading. |
Conversion Rate | The percentage of visitors who do something you want, like buying or signing up. |
Error Rate | How often problems happen when loading your site. |
Requests per Second | The number of times your server handles requests every second. |
If you face problems, Hostinger’s support team is available 24/7 to help. You can also check Hostinger’s knowledge base for tutorials and answers to common questions. With good planning, you can move your site easily and enjoy Hostinger’s great features.
FAQ
What if my migration doesn’t work?
Don’t panic if it fails. Hostinger’s support team is available all day and night. They will help fix the problem fast. You won’t be left alone.
Can I move more than one website to Hostinger?
Yes, you can. But Hostinger’s free migration only includes one site per account. For extra sites, you can move them yourself or pay for migration help.
How much time does migration take?
The time depends on how big and complex your site is. Automatic migrations are faster and take just a few hours. Manual ones may take more time.
Tip: Move your site when fewer people visit it. This reduces interruptions.
See Also
Beginner's Guide to Building a Ghibli Style Website in 2025
Top Alternatives to Instapage You Should Consider in 2025
Build High Converting Websites for Free in 2025

