How to Make Subdomain in Hostinger in Minutes
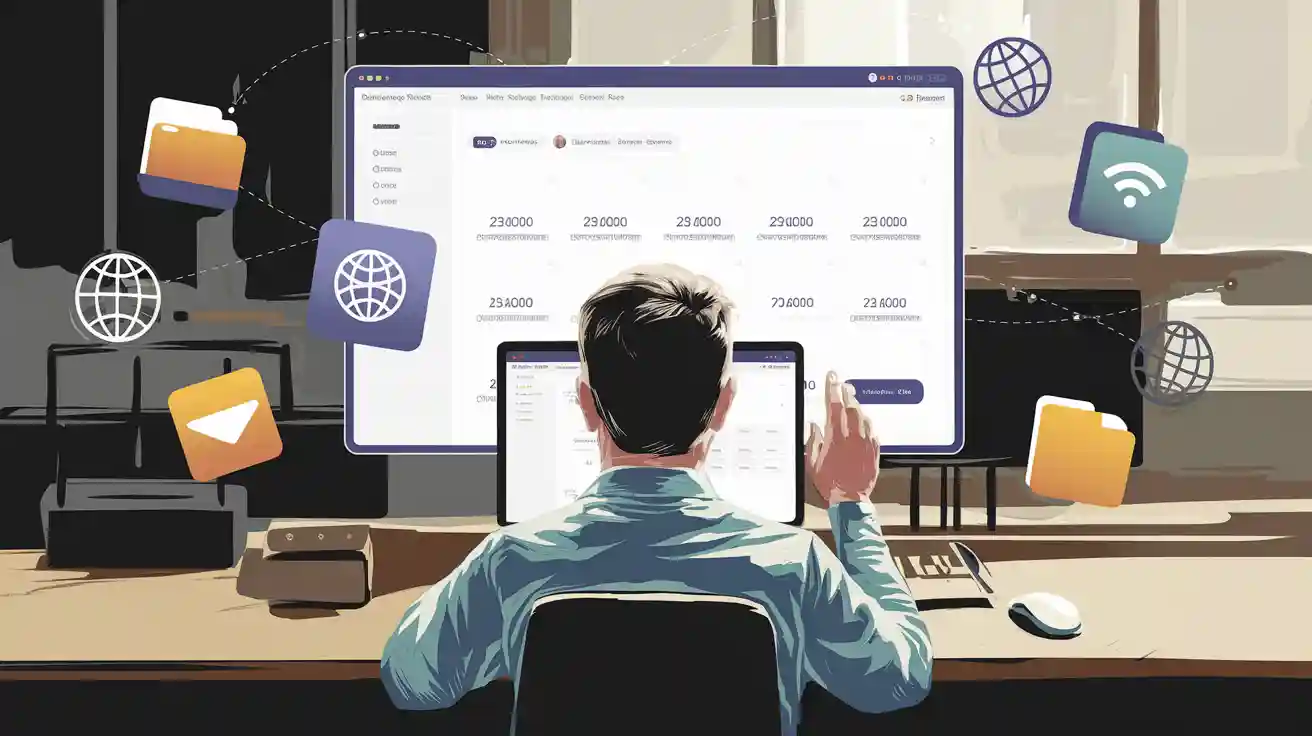
Learning how to make subdomain in Hostinger is simple and efficient. It allows you to better organize your website or create a dedicated section. By understanding how to make subdomain in Hostinger, you can expand your site quickly. Just follow the straightforward steps, and you'll have it set up in no time.
Key Takeaways
Making a subdomain in Hostinger is fast and simple. Log in, find the Subdomains option, and follow the steps to create it.
Use Hostinger's tools to manage your subdomain easily. You can change settings, link it to a website, or delete it if you don’t need it anymore.
If your subdomain doesn’t work right away, wait a bit. DNS updates might take up to 24 hours. Check your settings or ask Hostinger support for help if problems continue.
How to Create a Subdomain in Hostinger
Making a subdomain in Hostinger is easy to do. Follow these steps to set it up fast.
Log in to Your Hostinger Account
First, sign in to your Hostinger account. Use your email and password to open the dashboard. If you manage many websites, pick the hosting plan linked to the domain where you want the subdomain.
Tip: Forgot your password? Click "Forgot Password" to reset it and log back in.
Find the Subdomains Option in hPanel
After logging in, go to the hPanel dashboard. Look for the Domains section and click Subdomains. This tool helps you create and manage subdomains. The layout is simple, so finding what you need is quick.
Note: Can't see the Subdomains option? Use the search bar at the top of hPanel to locate it.
Add the Subdomain Name and Save
In the Subdomains area, find the Create a New Subdomain box. Type the name you want for your subdomain. For example, if your domain is example.com and you want a blog, type "blog" to make blog.example.com. You can also choose a custom folder by checking the Custom folder for subdomain box. Click Create to save your subdomain.
Example:
Subdomain Name: blog
Resulting Subdomain: blog.example.com
Custom Folder:
/public_html/blog
After saving, scroll down to List of Current Subdomains to confirm your new subdomain is added. This section shows the directory details for each subdomain.
Check if the Subdomain is Active
To check if your subdomain works, go to the Websites section in Hostinger. Click Dashboard next to the root domain's website. On the left menu, choose Subdomains. You’ll see all active subdomains listed.
You can also use DNS tools to check its status. Go to Advanced → DNS Zone Editor in hPanel. Look at Manage DNS records to ensure the subdomain’s DNS settings are correct. If active, it will show in the DNS records list. Wait up to 24 hours for DNS updates.
Status Codes for Verification:
Status Code
Domain Active
Meaning
ok
Yes
The domain is active and working
addPeriod
Yes
The domain was recently registered
clientHold
No
The domain is paused or needs verification
If problems happen, check DNS settings again or ask Hostinger support for help.
How to Manage a Subdomain in Hostinger
After making a subdomain in Hostinger, managing it is important. Hostinger offers easy tools to help you control and update it. You can also connect your subdomain to a website or app.
Open the Subdomain in hPanel
To manage your subdomain, log in to Hostinger's hPanel. Go to the Domains section and click Subdomains. You’ll see all your subdomains listed here.
Choose the subdomain you want to manage. This will show its settings, like directory path and DNS records. You can make changes easily using the tools provided.
Tip: Save the Subdomains page in your browser for quick access later.
Change or Remove the Subdomain
Changing a subdomain is simple. Find the subdomain in the list and click Edit. You can adjust its directory path, DNS settings, or other options.
If you don’t need a subdomain anymore, you can remove it. Click Delete next to the subdomain and confirm. This will erase the subdomain and its files, so back up anything important first.
Note: Removing a subdomain won’t affect your main domain or other subdomains.
Connect the Subdomain to a Website or App
You can use a subdomain for specific purposes, like a blog or store. For example, blog.example.com could be for a blog, and shop.example.com for a store.
To connect a subdomain, go to the Subdomains section in hPanel. Pick the subdomain and link it to the right folder or app. If linking to a website, upload files to the correct folder. For apps, follow the setup steps given by the software.
Performance Metrics:
Managing subdomains well keeps them running smoothly. Watch these key metrics:
Metric | What It Means |
|---|---|
DNS Lookup Speed | Time for DNS lookup; should be 20-120 milliseconds. |
Time to Interact (TTI) | Time before users can interact; aim for under 50 milliseconds. |
Bounce Rate | Percent of users leaving quickly; high rates may mean slow loading. |
Conversion Rate | Percent of users taking action; higher rates show good performance. |
Error Rate | Number of errors; high rates mean server problems. |
Requests per Second | How many requests the server handles; shows server strength during busy times. |
Checking these metrics helps fix problems fast and keeps your subdomain working well.
Troubleshooting When You Create a Subdomain
Fixing DNS Propagation Delays
Sometimes, your subdomain might not work right away. This is because DNS propagation takes time. It means updating DNS records on servers worldwide. For Hostinger, this can take up to 24 hours.
Here’s what you can do while waiting:
Check the DNS Zone Editor in hPanel for correct records.
Use DNS lookup tools online to see if it’s resolving globally.
Wait patiently, as it may take up to 24 hours.
If it still doesn’t work after 24 hours, check your DNS settings again or ask Hostinger support for help.
Solving Wrong Subdomain Settings
Wrong settings can stop your subdomain from working. Common problems include incorrect folder paths or missing DNS records. To fix these:
Go to the Subdomains section in hPanel.
Make sure the folder path matches your subdomain’s files.
Check the DNS Zone Editor for missing or wrong records. Update them if needed.
Always save changes and test your subdomain to ensure it works.
Getting Help from Hostinger Support
If nothing works, Hostinger’s support team can assist you. Open the Help Center in hPanel and start a live chat. Share details like your subdomain name and the problem. The team can guide you or fix the issue.
Tip: Collect all details, like DNS settings and error messages, before contacting support. This helps them solve your issue faster.
Making a subdomain in Hostinger is fast and simple. Hostinger’s tools make tricky tasks, like DNS settings, easier. Many users like Hostinger because it’s easy to use. Subdomains let you keep your website well-organized. Use this guide, and ask for help if needed.
FAQ
What is a subdomain, and why should you use it?
A subdomain is a part of your main domain. It helps you organize your website into sections like blogs or stores. For example, blog.example.com is a subdomain.
How do you set up a CNAME record for a subdomain?
Go to the DNS Zone Editor in hPanel. Add a CNAME record by entering the subdomain name and pointing it to the target domain. Save the changes.
What happens if your subdomain doesn’t work?
Check the DNS settings in hPanel. Ensure the CNAME record is correct. If the issue persists, contact Hostinger support for assistance.
See Also
Steps to Transfer Your Site to Hostinger in 2025
Fast Guide to Setting Up Custom Domains in 2025
Comparing Hostinger and WordPress: Which Is Right for You?

