Set Up Text to report Database
Enable Database
- In the EZsite, enter your project and click the Database button in the top right corner.
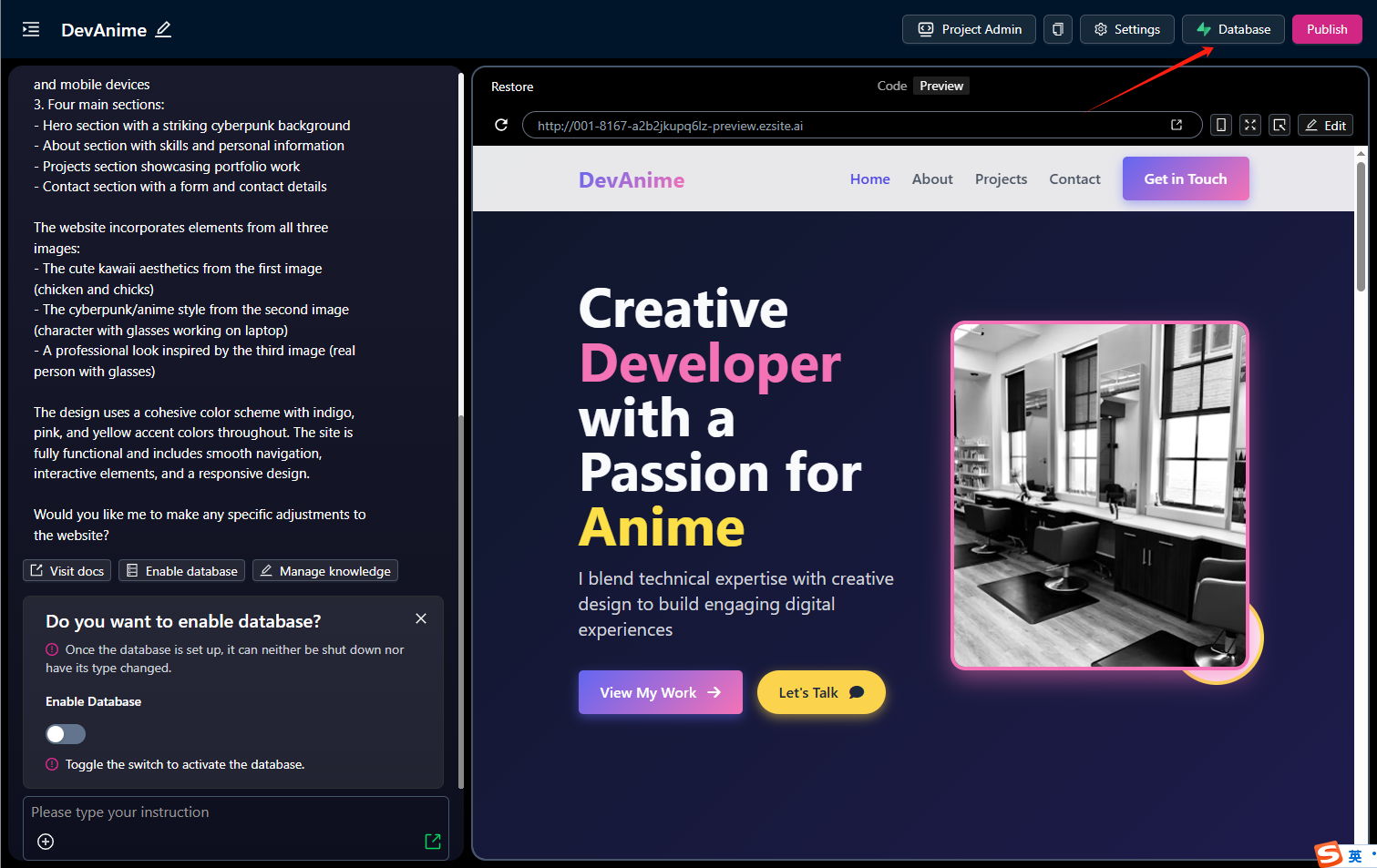
- Turn on the Enable Database switch.
- Select the Text To Report option for Database Type.
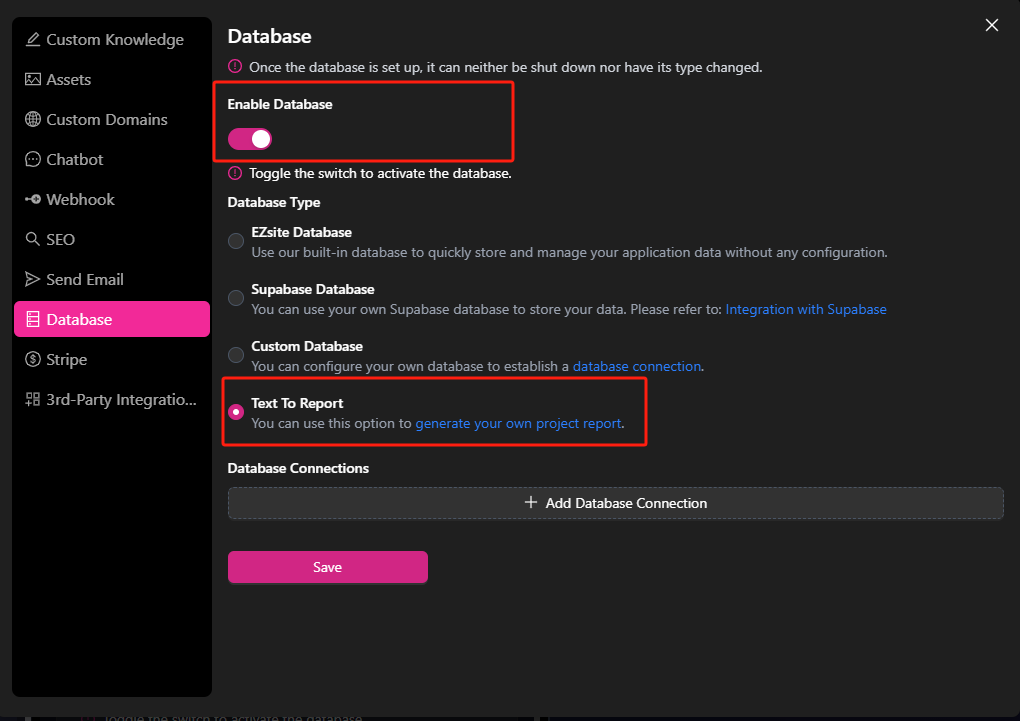
Configure Database Connection String
- Click the Add database Connection button.
- Complete the form information.
- Click the Save button.
- Here's an PostgreSQL example:
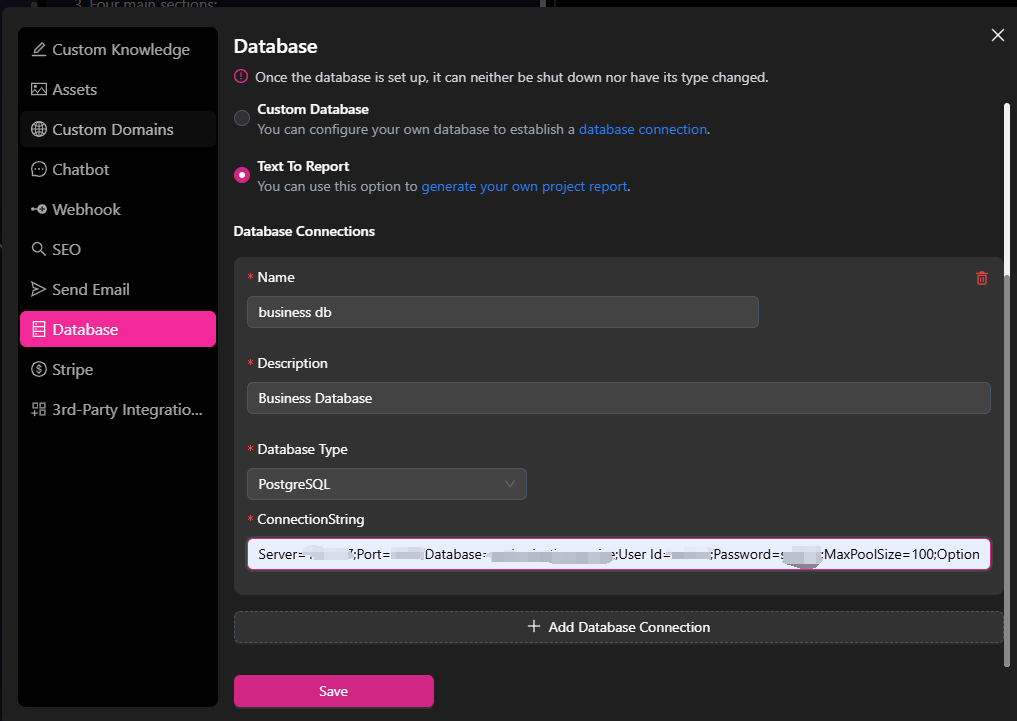
PS:
- For security reasons, your database connection string should have read-only permissions set for the database.
- You can add multiple database connections.
Use Report Database
Here's an example:
Use sales_order data to make a financial report to count the sales of each product each month.
PS: sales_order is the table name in your database
IP Whitelist
For the complete list of IP addresses that can access your custom database, please refer to our IP Whitelist documentation.